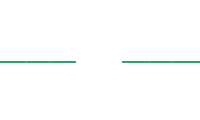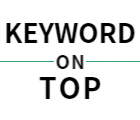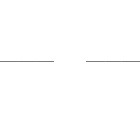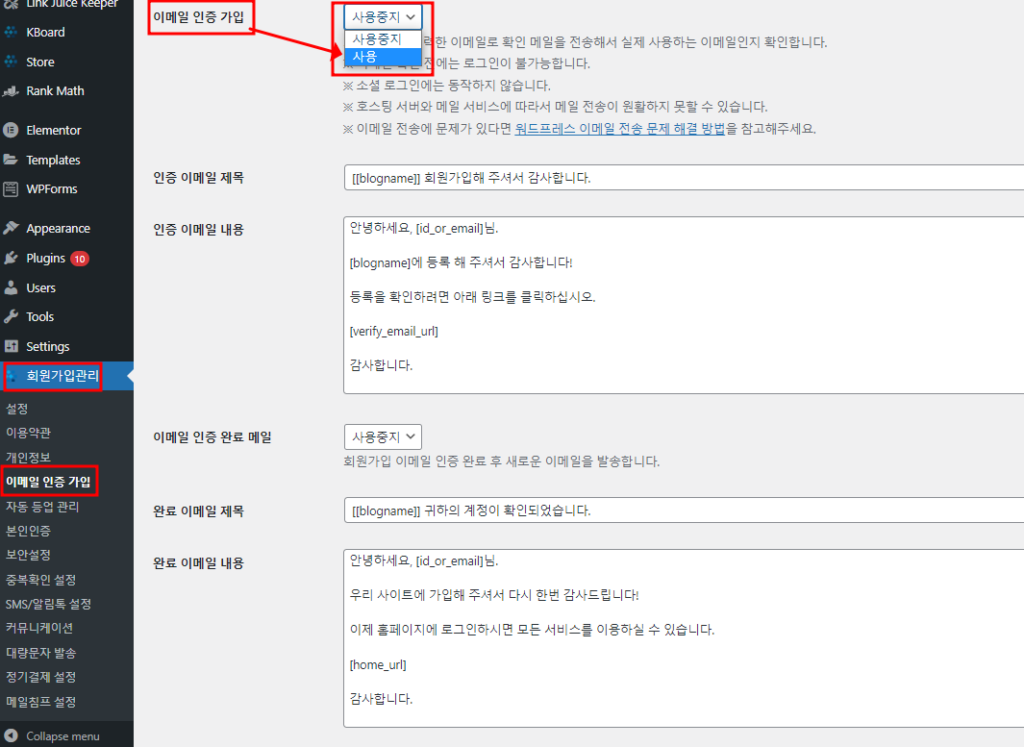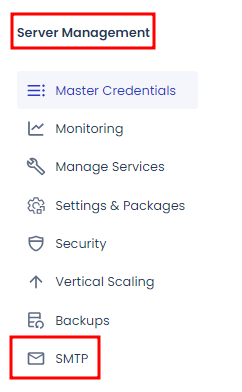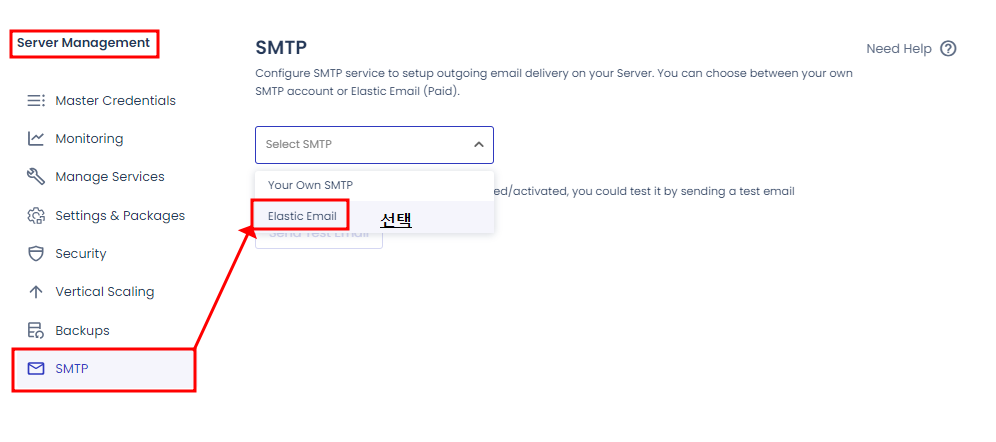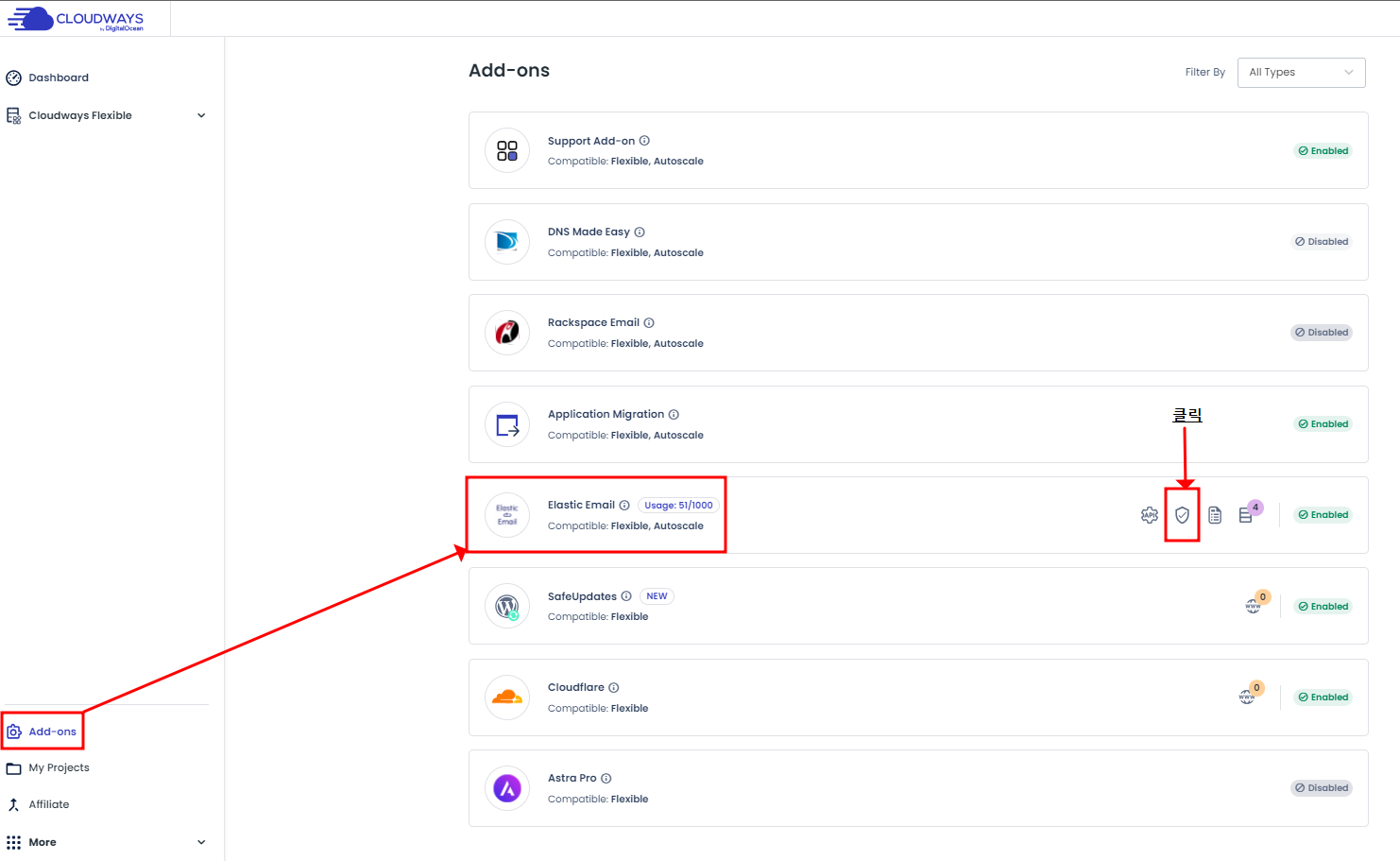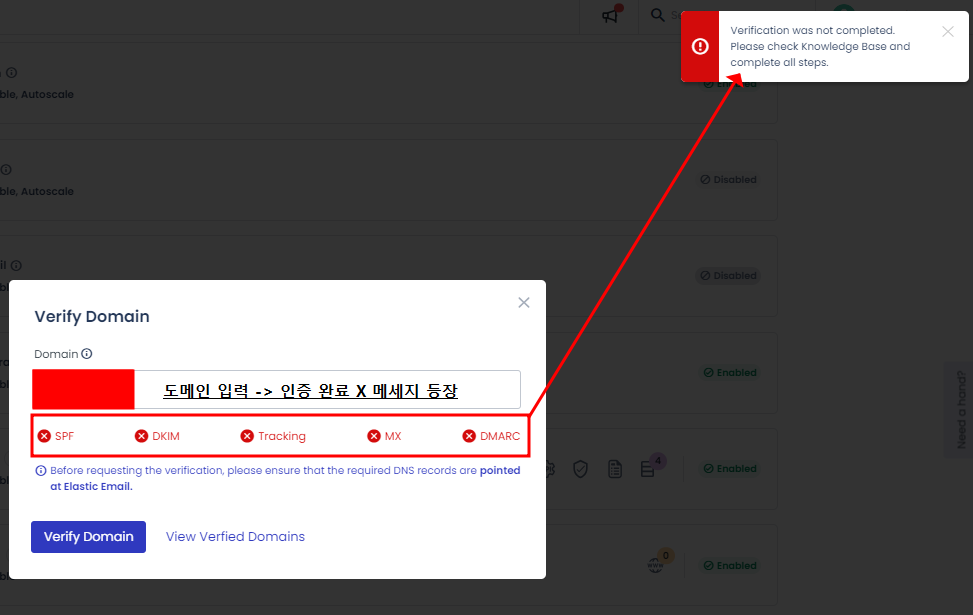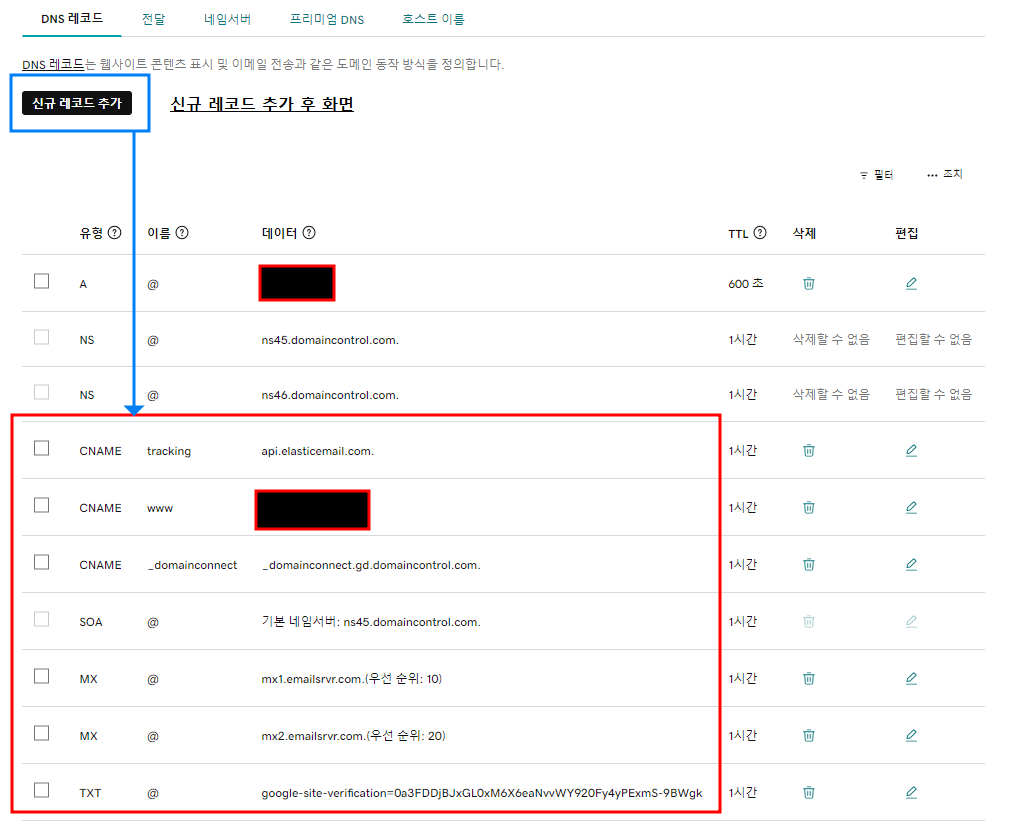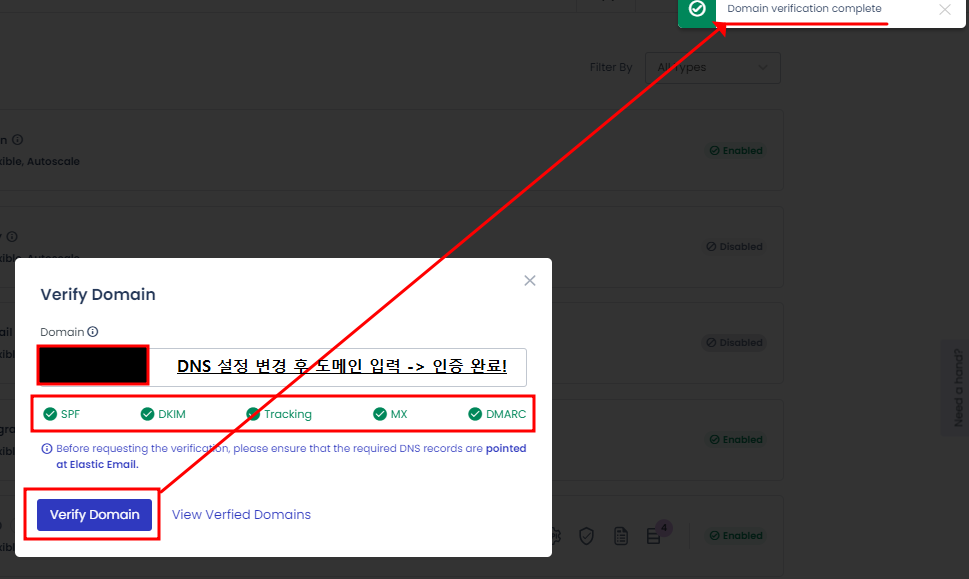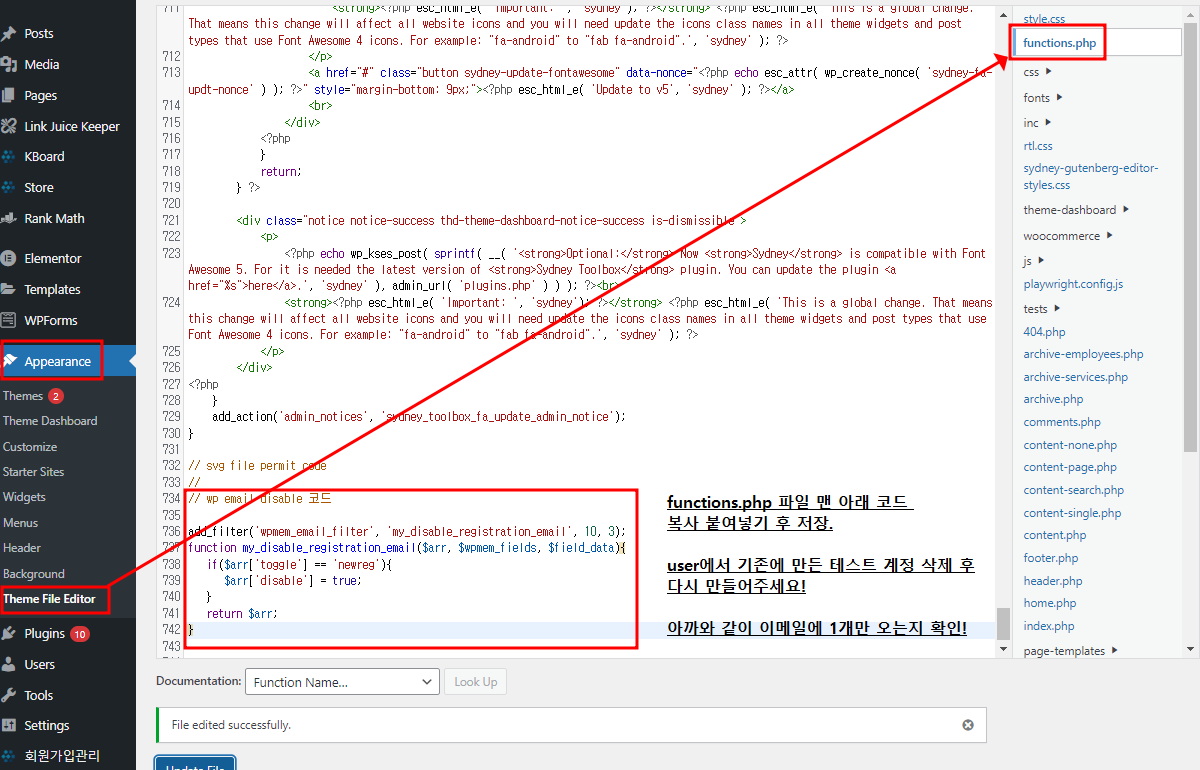워드프레스 회원가입 완료 이메일 안내
회원가입 이메일 인증은 어떻게 할까요? 앞에서 워드프레스를 통한 로그인, 회원가입, 회원관리 페이지 생성에 대해서 설명했습니다. 이제 회원들이 회원가입 시 가입이 제대로 되었는지 확인할 수 있도록 가입 시 입력한 이메일로 가입 완료 메일과 함께 로그인 페이지 링크를 보낼 수 있도록 설정하겠습니다. 만약 아직 로그인 및 회원가입/관리 페이지를 만들지 않았다면 이메일 전송을 할 수 없으므로 만들고 와주세요. 클라우드웨이즈 호스팅 업체와 고대디 도메인을 사용해서 이메일 인증을 설명하고 있습니다.
이메일 인증 가입 설정
코스모스 팜을 설치하면 나오는 회원가입관리 플러그인에서 ‘이메일 인증 가입’에서 사용으로 설정을 변경해주세요.
회원가입 진행
회원가입 후 이메일이 제대로 오는지 테스트하기 위해 회원가입을 진행해주세요. 자주 사용하는 이메일을 입력 해주시면 됩니다. 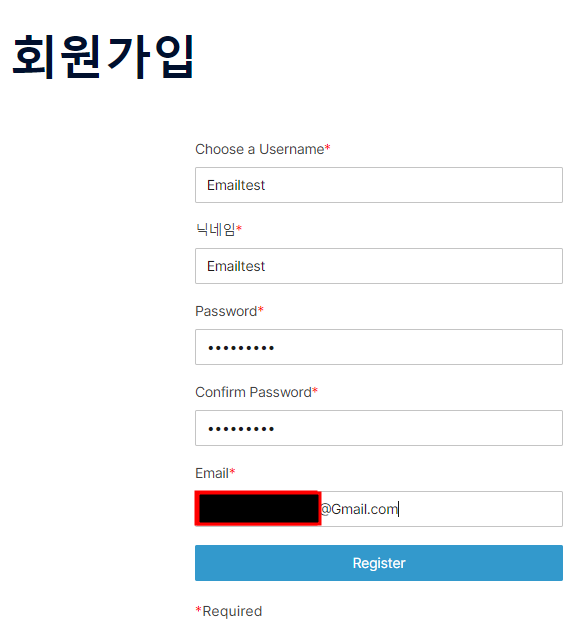
클라우드웨이즈(Cloudways) SMTP
사실 회원가입을 했을 때 이메일이 항상 안오는 것은 아닙니다. 확인을 해보고 WP-members 의 이메일이 온다면 굳이 이메일 인증을 위한 작업을 별도로 하지 않으셔도 됩니다. 이메일이 오지 않는 경우에 문제를 해결하기 위해서 클라우드웨이즈의 SMTP 이메일 인증 작업을 진행하겠습니다.
클라우드웨이즈에 접속하셨다면 Server 좌측 메뉴에서 하단 SMTP 를 클릭해주세요.
Elastic email 선택
아래 이미지처럼 Elastic Email 선택으로 변경해주세요.
Add-ons 의 Elastic Email 확인
Add-ons 에서 Elastic Email 의 우측 두 번째 방패 모양을 클릭해주세요.
도메인 인증 입력
위에 있는 두 번째 방패 모양을 클릭하시면 아래와 같이 Domain 인증 입력란이 나옵니다. 워드프레스 사이트의 도메인을 입력한 후 인증 버튼을 클릭하시면 하단 네모 박스처럼 빨간색으로 글자의 색깔이 변합니다. 이제 이 도메인 설정의 빨간 글자를 초록색으로 바꿔주기 위한 작업을 하겠습니다.
고대디(Godday) DNS 레코드 추가
도메인 인증을 위해서 도메인 등록 업체 고대디에 로그인하겠습니다. 고대디에 로그인 후 해당 웹사이트의 DNS 레코드를 추가해주겠습니다. 총 7개의 신규 레코드를 추가해주면 됩니다. 신규 레코드 입력을 하면 아래처럼 DNS 설정이 새로 반영됩니다. 신규 레코드의 정보는 그누보드 이메일 인증 블로그에 작성했습니다. 아래 7개의 레코드 입력 정보입니다. 신규레코드를 차례대로 입력해주세요.
* DNS 레코드를 변경 후 저장해도 바로 적용 사항이 반영이 되지 않는 경우가 있습니다. 최대 48 시간까지 걸릴 수도 있으므로 바로 되지 않는다면 시간 차를 두고 확인해주세요.
SPF
- Type : TXT
- Name/Host/Alias : @
- Value/Answer/Destination : v=spf1 a mx include:_spf.elasticemail.com ~all
- TTL : 자동 혹은 가장 작게
DKIM
- Type : TXT
- Name/Host/Alias : api._domainkey
- Value/Answer/Destination : 아래 값 전체 복사 붙여넣기 해주세요.
k=rsa;t=s;p=MIGfMA0GCSqGSIb3DQEBAQUAA4GNADCBiQKBgQCbmGbQMzYeMvxwtNQoXN0waGYaciuKx8mtMh5czguT4EZlJXuCt6V+l56mmt3t68FEX5JJ0q4ijG71BGoFRkl87uJi7LrQt1ZZmZCvrEII0YO4mp8sDLXC8g1aUAoi8TJgxq2MJqCaMyj5kAm3Fdy2tzftPCV/lbdiJqmBnWKjtwIDAQAB
- TTL : 자동 혹은 가장 작게
Tracking
- Type : CNAME
- Name/Host/Alias : Tracking
- Value/Answer/Destination : api.elasticemail.com
- TTL : 자동 혹은 가장 작게
DMARC
- Type : TXT
- Name/Host/Alias : _dmarc
- Value/Answer/Destination : v=DMARC1; p=none;
- TTL : 자동 혹은 가장 작게
MX1
- Type : MX
- Name/Host/Alias : @
- Value/Answer/Destination : mx1.emailsrvr.com.
- 우선순위 : 10
- TTL : 자동 혹은 가장 작게
MX2
- Type : MX
- Name/Host/Alias : @
- Value/Answer/Destination : mx2.emailsrvr.com.
- 우선순위 : 20
- TTL : 자동 혹은 가장 작게
SPF
- Type : TXT
- Name/Host/Alias : @
- Value/Answer/Destination : v=spf1 include:emailsrvr.com ~all
- TTL : 자동 혹은 가장 작게
레코드 추가 후 도메인 인증 재시도
위에서 신규 레코드를 성공적으로 추가했다면 다시 한번 클라우드웨이즈의 SMTP 도메인 인증을 시도해주세요. 정확하게 입력했다면 빨간 글씨가 모두 초록색으로 바뀌면서 우측 상단에 도메인 인증이 완료되었다는 메세지가 나타납니다.
새로운 계정으로 회원가입 후 이메일 확인
맨 처음 만들었는 회원 계정을 관리자 계정에서 다시 삭제하고 새로운 회원 아이디를 생성해서 이메일을 테스트해주세요. 헷갈릴수도 있기 때문에 기존에 만들었던 회원 계정을 삭제해주도록 하겠습니다. 새로운 회원계정으로 가입을 완료했다면 이메일을 확인해주세요! 이메일이 도착했습니다. 그런데 여기서 문제가 생깁니다. WP-members 이메일과 클라우드웨이즈 이메일이 중복으로 오는 문제가 발생합니다. 이 경우 WP 이메일 코드를 삭제 후 다시 한 번 한 개의 이메일만 오는지 테스트해주셔야 합니다.
WP 이메일 삭제 코드 입력
WP 이메일을 보이지 않도록 좌측 메뉴에서 Appearance 아래 테마 파일 에디터를 클릭해주세요. 이제 다시 우측의 function.php 클릭 후 아래의 코드를 맨 아래 복사 붙여넣기 해주시면 됩니다. 사진을 클릭 후 자세한 설명을 다시 한 번 확인하세요!
add_filter(‘wpmem_email_filter’, ‘my_disable_registration_email’, 10, 3);
function my_disable_registration_email($arr, $wpmem_fields, $field_data){
if($arr[‘toggle’] == ‘newreg’){
$arr[‘disable’] = true;
}
return $arr;
}
회원가입 메일 확인
다시 다시 회원가입 한 이메일을 들어가서 메일이 1개만 오는지 확인해보겠습니다. 아래처럼 이제 1 개의 이메일만 성공적으로 오는 것을 확인했습니다! 클라우드 웨이즈의 SMTP 기능을 사용해서 워드프레스 회원가입 시 이메일 전송을 해봤습니다. 코스모스 팜 플러그인을 통해 로그인, 회원가입 페이지 설치부터 이메일 인증까지 하나의 흐름으로 보시면 이해하기 쉽습니다. 아래 포스팅을 순서대로 봐주세요.