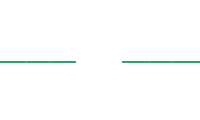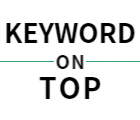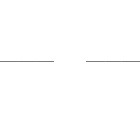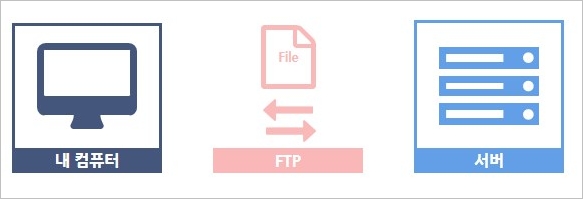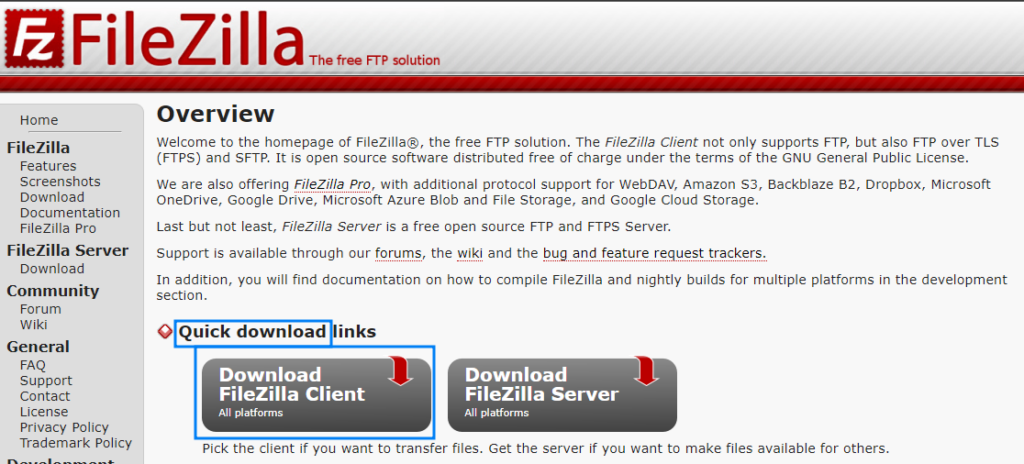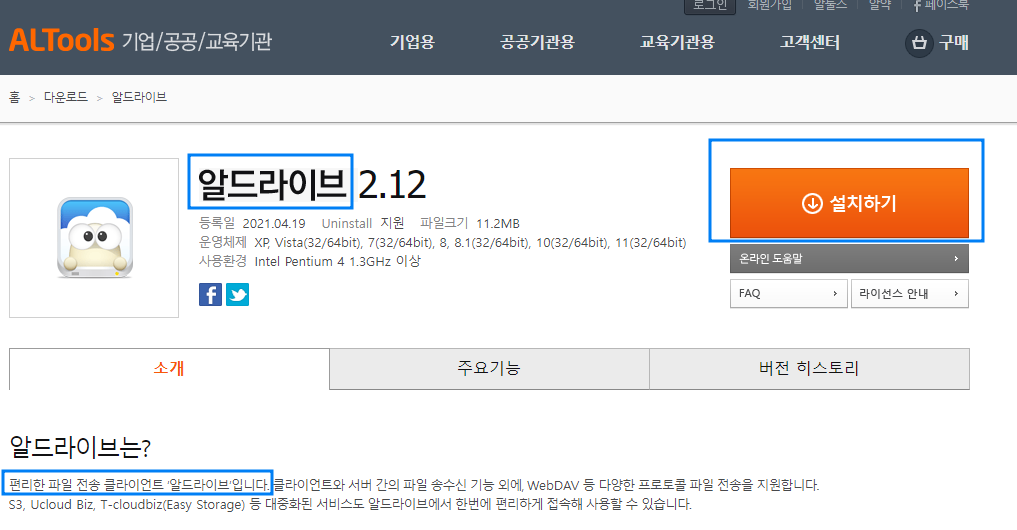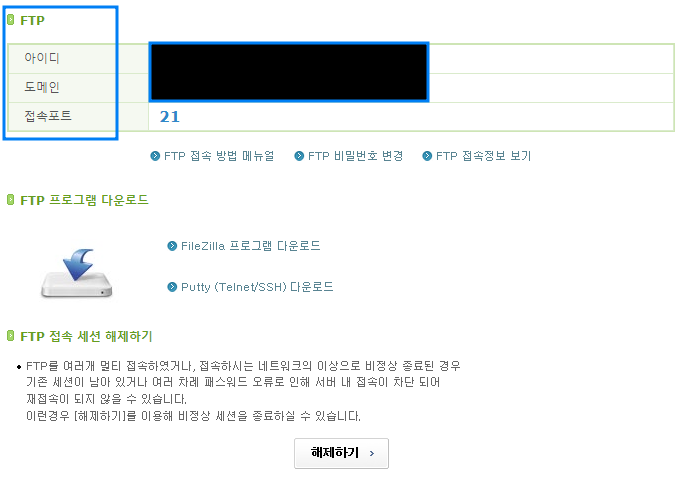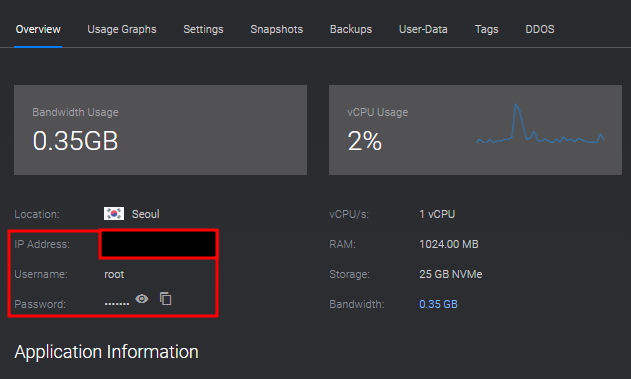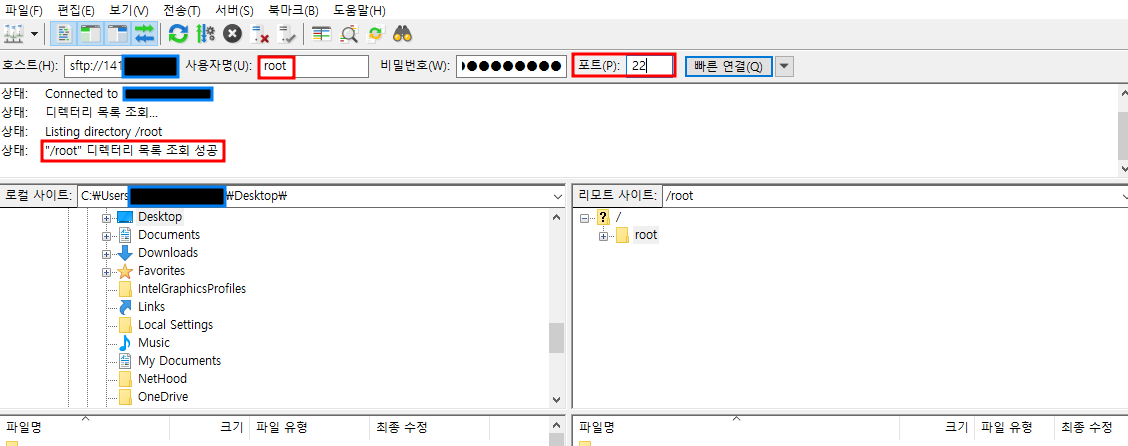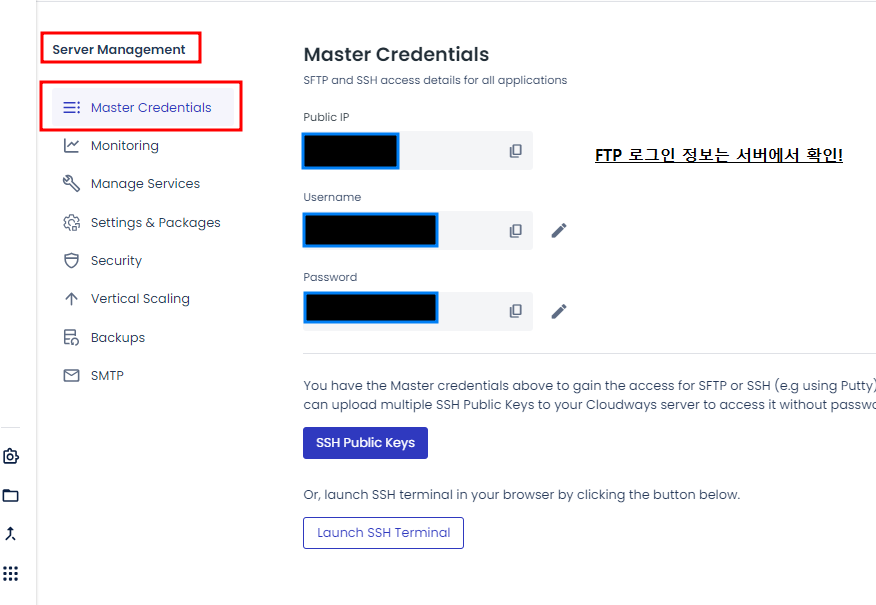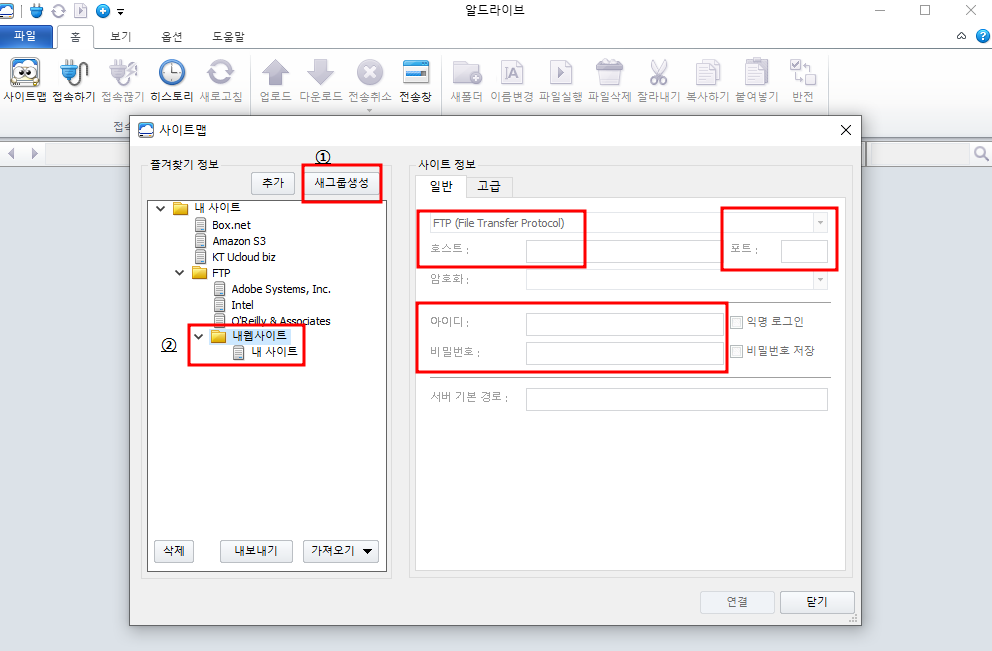FTP 란 무엇인가?
FTP 프로그램은 ‘File Transfer Protocol’ 의 약자로 말 그대로 파일은 전송할 수 있는 서비스를 의미합니다. 클라이언트 – 서버 모델을 기준으로 합니다. FTP는 클라이언트가 FTP 프로그램을 활용해서 파일을 전송하거나 서버에 있는 파일을 다운로드 할 수 있도록 도와줍니다.
택배 서비스를 생각하면 이해하기 쉽습니다. 클라이언트는 주문을 하는 고객이고, 서버는 물건을 가지고 있는 쇼핑 센터라고 생각하면 됩니다. 여기서 FTP는 물건을 전달해주는 택배 기사 역할을 하는 것입니다. 클라이언트가 주문을 하기도 하지만, 반품을 할 때도 택배를 이용하듯이 상호 간에 물건을 주고 받듯 파일을 주고 받을 수 있도록 도와주는 다리 역할을 한다고 생각하면 간단합니다.
FTP 접속 프로그램
보통 파일을 전송하기 위해서는 FTP 프로그램을 사용합니다. 우선 FTP 프로그램에서 가장 대표적인 프로그램은 두 가지가 있습니다. 1) 파일질라(Filezilla) 2) 알드라이브, 두 가지가 있습니다. 일반적으로 FTP 프로그램을 사용할 일이 거의 없기 때문에 FTP 프로그램에 대해서 잘 알지 못하는 경우가 많습니다. 막상 사용하려고 해도 어렵게 느껴지기 때문에 접근하기가 쉽지 않습니다. 아래에서 이 두 가지 FTP 접속 프로그램에 대해서 간단하게 알아보겠습니다.
파일질라(Filezilla)
파일질라 프로그램은 무료로 사용이 가능하기 때문에 개인과 기업에서도 굉장히 많이 사용하는 대표적인 FTP 프로그램 입니다. 검색창에 파일질라를 검색하면 다운로드를 할 수 있도록 바로 검색이 됩니다.
파일질라 다운로드 링크를 통해서 들어가면 두 개의 다운로드 프로그램이 나옵니다. 여기서 왼쪽의 클라이언트 전용 파일질라를 다운로드 해줍니다. 우측의 경우 서버 전용 파일질라인데 일반적인 파일 전송을 위해서 왼쪽의 클라이언트 프로그램을 다운로드 해주세요.
파일질라 로그인을 하면 맨 위에 아래와 같이 로그인할 수 있는 창이 보입니다. 호스팅 마다 로그인 하는 방법이 조금씩 다른데 로그인 하는 방법에 대해서는 아래에서 자세하게 설명하겠습니다.
알드라이브
파일질라와 함께 많이 사용되고 있는 알드라이브 입니다. 알드라이브의 경우는 위에 파일질라에서 클라이언트와 서버 FTP 프로그램을 같이 다운로드할 수 있도록 되어있지 않습니다. 알 드라이브는 클라이언트 전용 FTP 소프트웨어이고, 서버 전용은 알 FTP 서버로 분리되었습니다. 파일질라처럼 구분할 필요없이 알드라이브를 검색해서 바로 다운로드 해주시면 됩니다.
호스팅(Hosting) 별 FTP 접속 방법
호스팅 별로 FTP에 접속하는 방법이 조금씩 다릅니다. 여기서는 가장 많은 분들이 사용하는 ① 카페 24 ② Vultr(벌쳐) ③ Cloudways(클라우드웨이즈) 의 접속 방법을 알아보겠습니다.
카페 24
카페 24 ftp 접속을 위해서 아까 위에서 보여준 파일질라에 아래 접속 정보를 입력해야합니다. 카페 24 로그인 후, 내 호스팅 관리에 들어가야 합니다. 호스팅 관리에서 해당 도메인을 클릭한 후 FTP 를 클릭하면 카페24 호스팅 생성 시 입력한 정보가 나옵니다.
여기서 1) 도메인 정보를 호스트에 입력하세요. 2) 아이디를 사용자명에 입력해주시면 됩니다. 3) 비밀번호는 호스팅 생서 시 입력한 ftp 비밀번호를 입력해주시면 됩니다. 포트 입력은 21로 되어있지만 22를 입력해서 보안이 적용되는 SFTP로 입력을 해주세요. 간혹 21 포트 입력 시 로그인이 안되는 경우가 있는데 보안이 적용되는 22 포트로 연결하면 로그인을 할 수 있습니다.
📌요약 : 카페 24 FTP 접속 정보는 카페24 로그인 -> FTP 에서 확인. 비밀번호 헷갈림 주의.
Vultr(벌쳐)
Vultr 호스팅을 이용하는 경우 접속 방법입니다. Vultr 서버 생성 시 제공받는 아이디와 비밀번호를 입력해주시면 됩니다. 아래 이미지를 참고해주세요. 호스트의 경우 서버의 IP 주소를 입력하면 됩니다. 아래의 로그인 예시를 보면 ‘root 디렉토리 목록 조회 성공’ 을 볼 수 있습니다. 접속에 성공한 화면이고, 22 포트로 접속했기 때문에 호스트 맨 왼쪽에 sftp 라는 글씨를 볼 수 있습니다.
📌요약 : Vultr FTP 접속은 호스트는 IP 주소 입력, 계정 비밀번호 입력 후 접속.
서버 연결에 실패하면 목록 조회 성공이 아니라 아래와 같은 메세지가 나타납니다.
Cloudways(클라우드웨이즈)
호스팅 업체를 클라우드웨이즈를 사용하는 경우 Server Management 에서 사용자명과 비밀번호를 확인할 수 있습니다. Vultr와 마찬가지로 호스트에는 Public IP 를 입력해주세요. 그 아래 Username / Password 를 차례대로 사용자명과 비밀번호에 입력 후 22 포트로 접속해주시면 접속이 완료됩니다.
📌요약 : Cloudways FTP 접속 정보는 Server Management -> Master Credentials 에서 확인 가능.
알드라이브 ftp 접속
파일질라와 알드라이브 모두 접속 정보는 위에서 설명한 것과 똑같습니다. 다만, 알드라이브의 경우 처음에 로그인 정보를 입력하려고 할 때 입력이 안될 수 있습니다. 당황하지마시고 아래 그림처럼 해주시면 됩니다.
새그룹 생성을 누르면 폴더를 새로 만들 수 있는데 웹사이트 이름을 입력하거나 내 사이트라고 입력을 해주세요. 그러면 폴더 아래 FTP 접속을 할 수 있는 파일이 하나 생성됩니다. 그 파일을 눌러서 파일질라와 똑같이 오른쪽에 호스트, 아이디, 비밀번호, 포트를 입력하고 접속해주시면 ftp 접속이 완료됩니다.
마무리
워드프레스를 운영하다보면 서버를 이전하거나, 특정 파일의 코드를 수정해야 하는 경우가 발생합니다. 혹은 워드프레스의 Theme Editor 에서 수정이 안되는 경우 직접 FTP에 접속해서 수정을 해야하는 경우가 있습니다. 이 경우 오늘 알려드린 파일질라, 알드라이브 등 ftp 프로그램을 다운로드하여 접속해서 파일 전송을 하거나 코드를 수정해주시면 됩니다. 다음 편은 워드프레스에서 Duplicator 플러그인을 사용해서 손 쉽게 사이트를 이전하는 방법을 알려드리겠습니다.